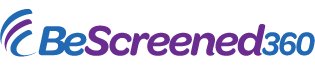Digital Screen Design & Service
Customize your screen for your business
With hundreds of pre-made templates and full Canva integration, you can make your digital sign the perfect fit for any business, special theme, or holiday season.
We make any screen a digital sign
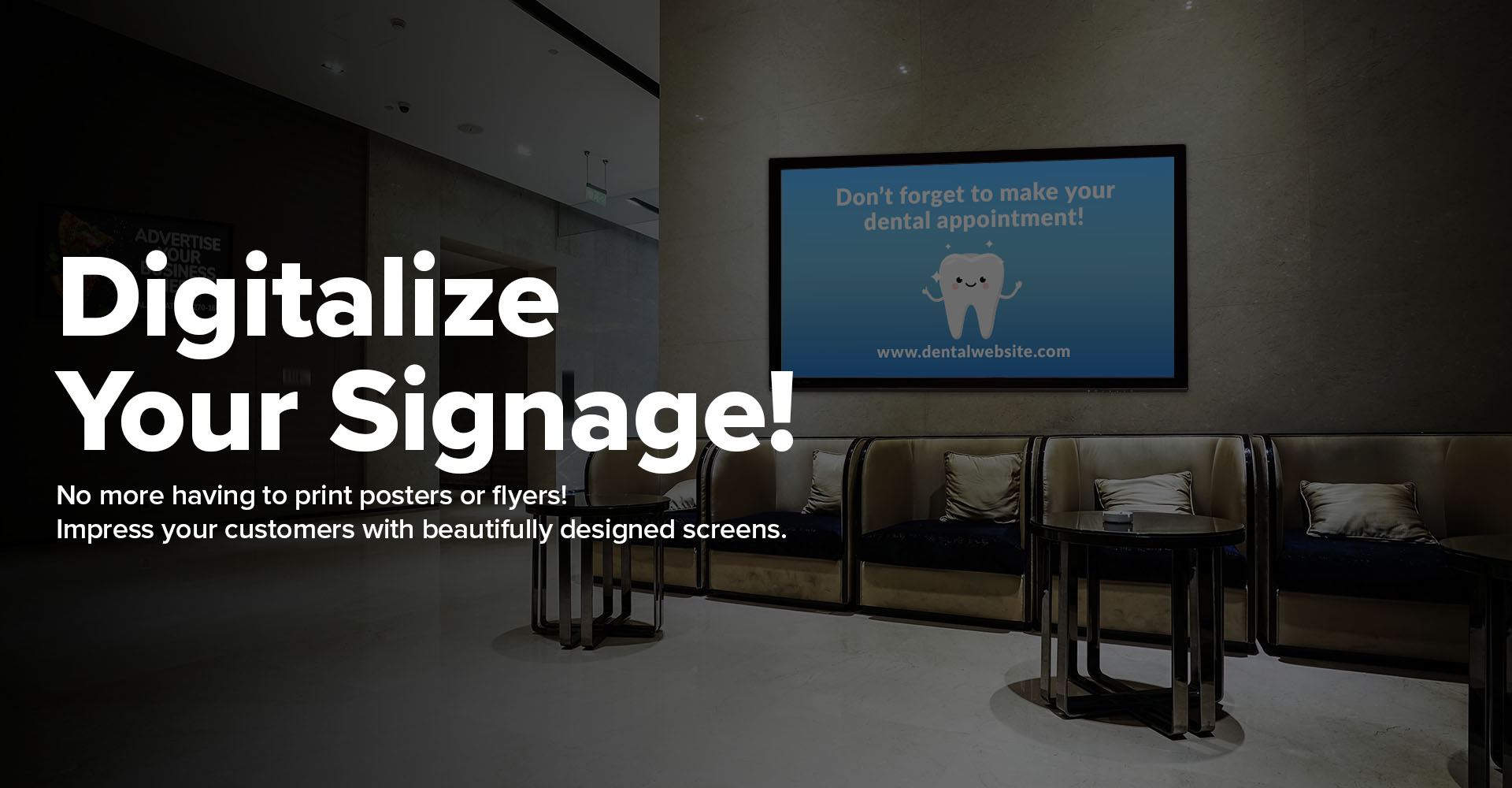
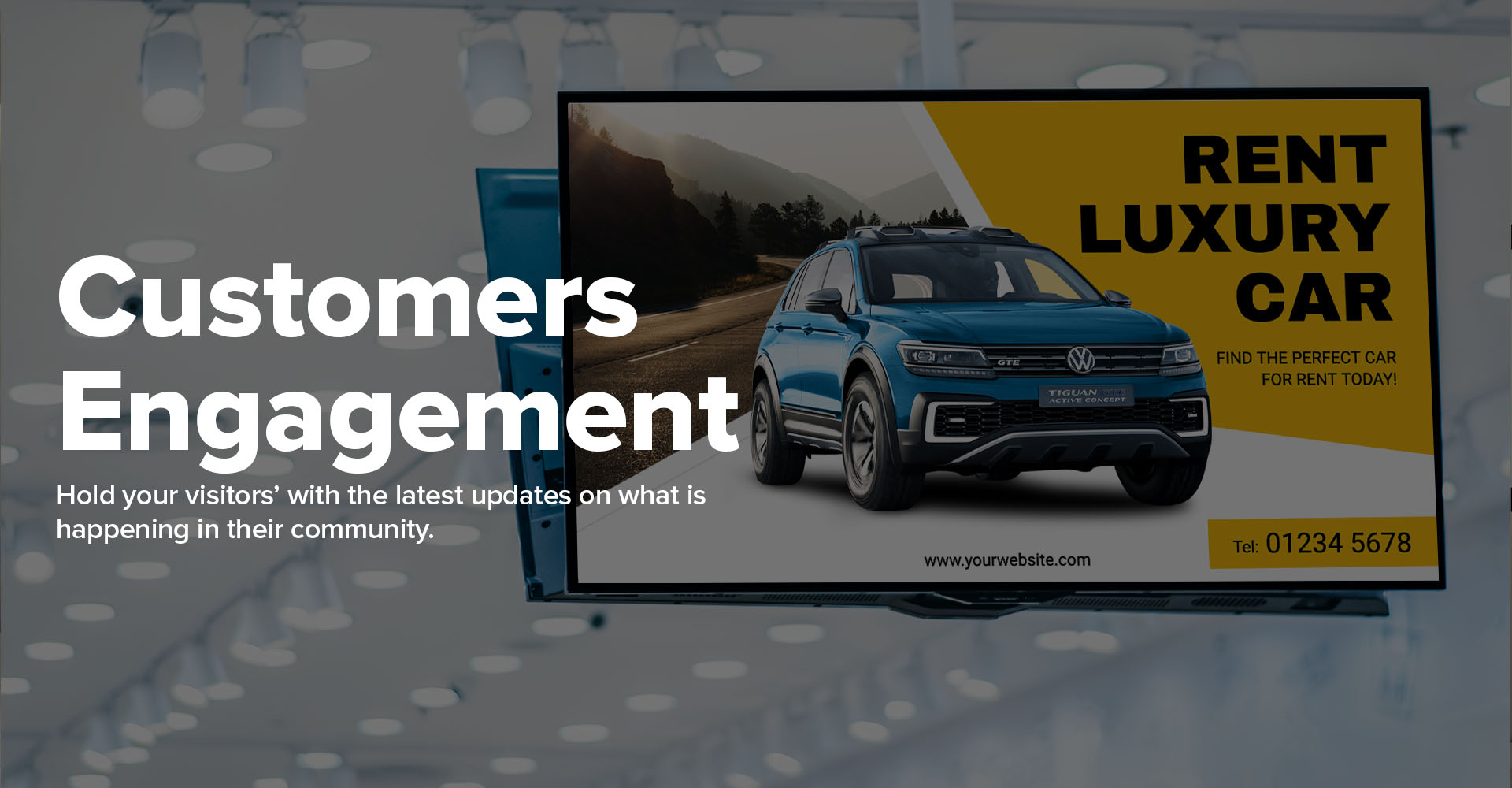
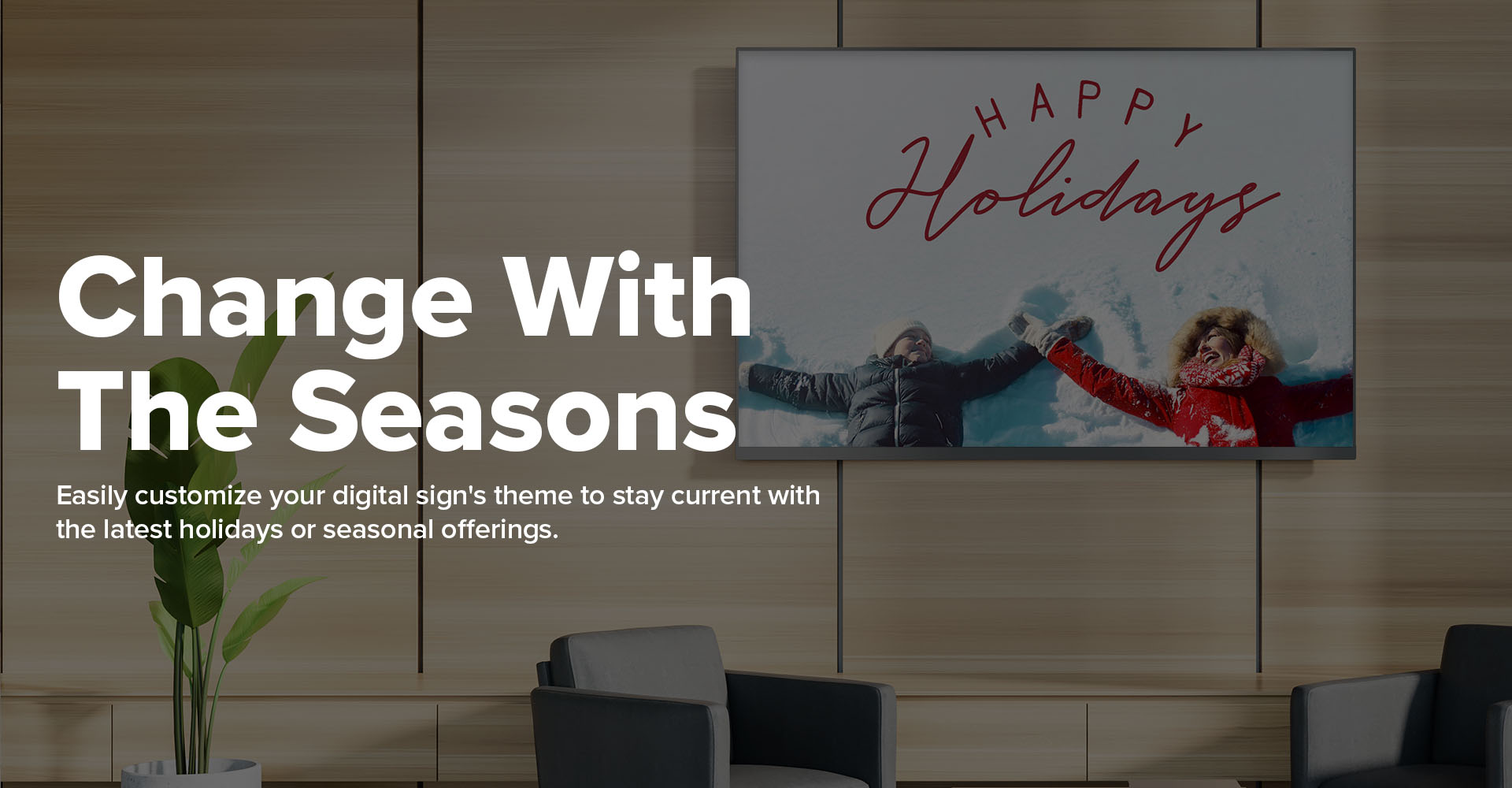
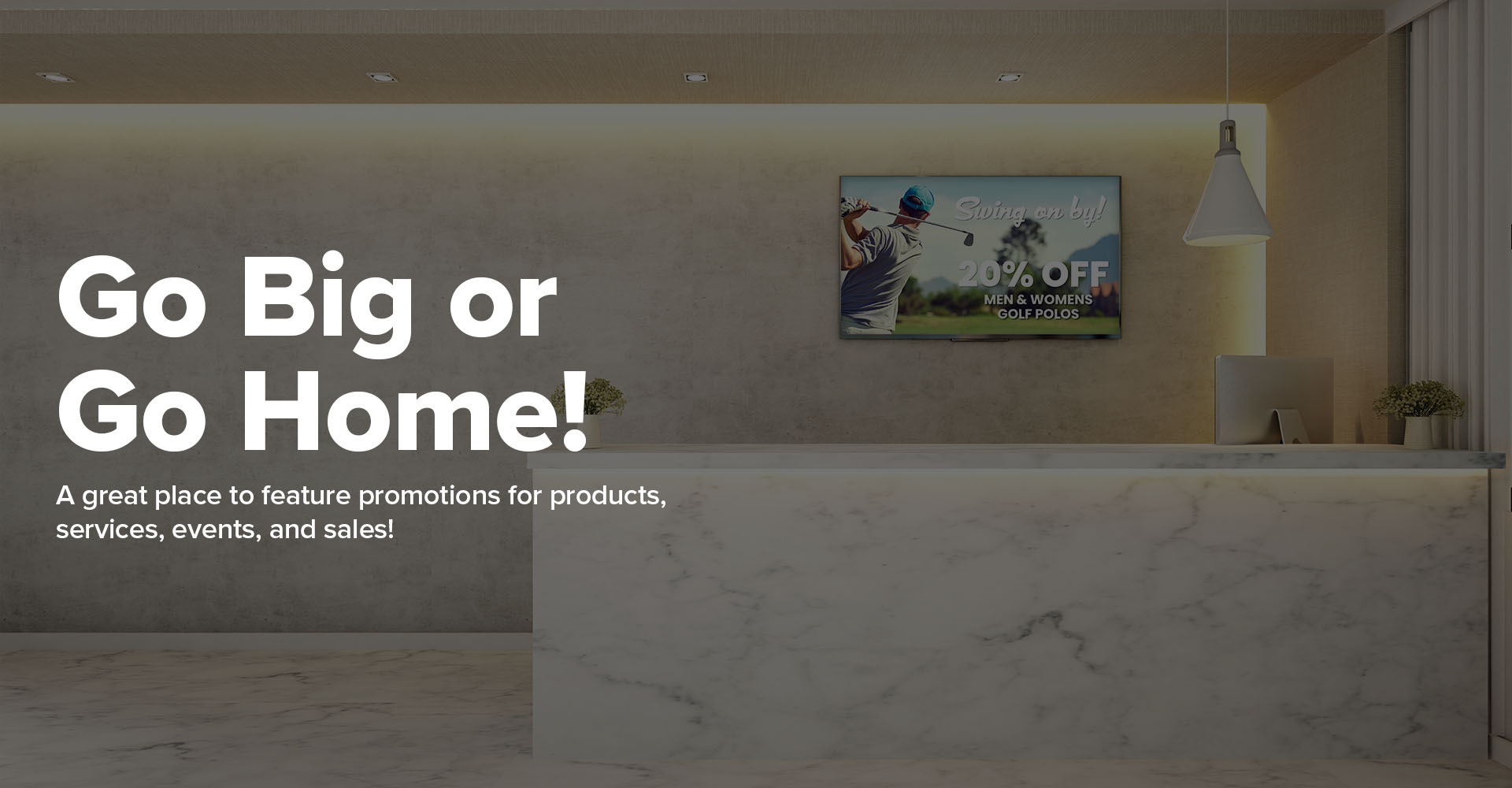
View apps that currently work with BeScreened360 here.

Features
- Real-time Updates
- Third-Party Apps
- Fully Customizable
- 4K Quality
- Wi-Fi Compatible
- Free Live Support


Check out a sample video here.
How to set up BeScreened360 on your TV
BeScreened360 comes pre-loaded on a Raspberry Pi media player device. You will need a TV with an HDMI connection in order to connect the Raspberry Pi.
When you first purchase your device, you will provide us with your location’s WiFi network name and password. It is very important that both the username and password be listed EXACTLY as they appear in your network settings – with the same capital or lowercase letters, spacing, and special characters.
This allows us to pre-load your network information onto the Raspberry Pi, so all you have to do is plug it in!
Once the Raspberry Pi is connected and your TV is powered on, you should see your custom BeScreened360 templates displaying on your screen! If your display isn’t working correctly, double-check your HDMI connection to make sure the cable is securely plugged in, and also check to make sure your TV is turned on.
Troubleshooting Issues
My screen is grey and won’t load.
Please unplug the device from the power supply and disconnect the HDMI cable from the Raspberry Pi. Leave idle for 2 minutes and reconnect. Make sure you properly insert the HDMI cable into the port closest to the power supply connection.
My device won’t connect to the internet.
Please first connect a wired mouse and keyboard into the USB ports on the Raspberry Pi. Select the WiFi icon (might be shown as a red X) located at the top right corner of the desktop screen. Click and select your preferred network ID and input your password. After saving, go to the top left “Raspberry” start icon, and select “restart” or “reboot” after clicking logout near the bottom.
No Network can be found.
Please contact support at support@becreative360.com so we can walk you through the troubleshooting.